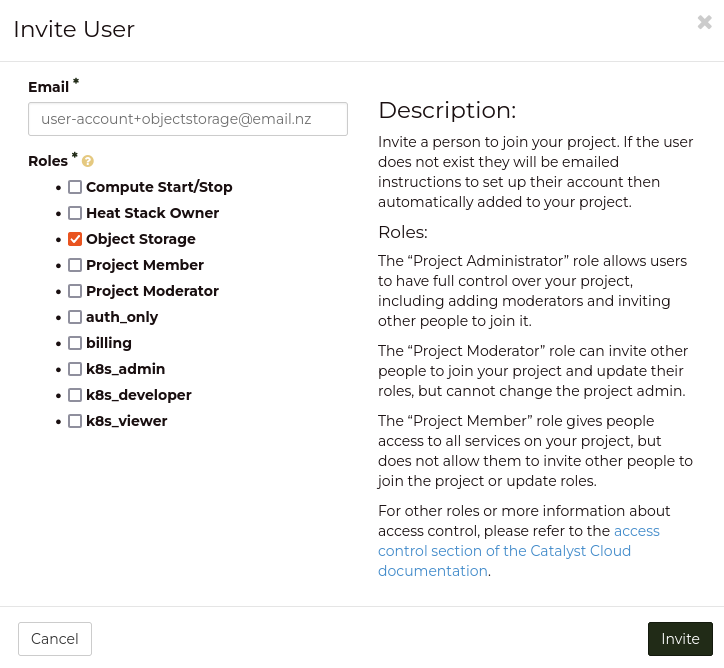Activating logs for your projects
To get started using Audit logs, you will first need to activate the
logging functionality for your projects.
Prerequisites
Before going further, you will need to ensure that you have sourced an
openRC file for your command line so that you are able to
perform the commands mentioned in the following example.
Creating an object storage container for your logs
As the functionality of the audit log service allows you to aggregate logging
from multiple projects into one object storage container, you will need to
choose a location that can store the logs from all of your projects. If you
only have one project, this step is still relevant as you will need a place
for your logs to be directed to regardless.
This means our first step is to create an object storage container that will
hold all of our logs. The reason that we choose an object storage container
over something like traditional block storage is that the object storage
service is easier to communicate with via API and will scale in size to
accommodate our logs over time.
For this example, we will create a container named logs-repo
$ openstack container create logs-repo
Note
The actions on your project will be recorded instantly, however there is a
delay between the action being recorded and the log updating inside your
object storage container. This delay should not be significant, but it is
worth mentioning for any potential automation considerations.
Gather credentials for log access
Now that we have our container, we move on to the next step which is gather
credentials for your account in order to access the necessary log data.
For this step, you will need to create a new user account for your project
that only has the Object Storage role assigned. This is to restrict the
permissions of said user to only the object storage service as the EC2
credentials which are required for this step otherwise have a much larger reach
into the project than is required to capture the logs; and would therefore be
a security hazard.
A convenient way to create this account is to send an invitation to an existing
user account on your project with +objectstorage appended to their email.
For example:
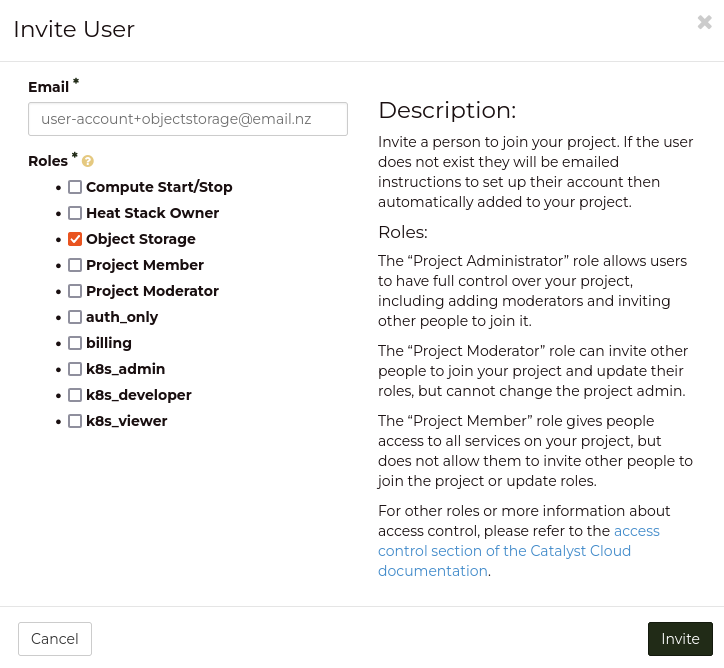
This will send an email out to the address you provided. If you decided to use
the appended +objectstorage on an existing email address, then you should
receive your invitation in your existing mailbox.
Once you have this new account created, you will need to confirm that is has a
set of ec2 credentials. You can do so by sourcing the RC file associated with
your new account and using the following command:
# View EC2 credentials
$ openstack ec2 credentials list -c Access -c Secret
+----------------------------------+----------------------------------+
| Access | Secret |
+----------------------------------+----------------------------------+
| 7d84281f4bc542b987ddbxxxxxxxxxxx | 100e767eeb7b48dcaf25xxxxxxxxxxxx |
+----------------------------------+----------------------------------+
# Optional: Create a new EC2 credential. You should have one created already, but if not then you can create them like so:
$ openstack ec2 credentials create
+------------+---------------------------------------------------------------------------------------------------------------------------------------------------------+
| Field | Value |
+------------+---------------------------------------------------------------------------------------------------------------------------------------------------------+
| access | 7d84281f4bc542b987ddbxxxxxxxxxxx |
| links | {u'self': u'https://api.osppd.por.catalystcloud.nz:5000/v3/users/bf32a9a2c69e4d718022101e867cccec/credentials/OS-EC2/7d84281f4bc542b987ddbxxxxxxxxxxx'} |
| project_id | 033556c5979b4c1281xxxxxxxxxxxxxx |
| secret | 100e767eeb7b48dcaf25xxxxxxxxxxxx |
| trust_id | None |
| user_id | bf32a9a2c69e4d71xxxxxxxxxxxxxxxx |
+------------+---------------------------------------------------------------------------------------------------------------------------------------------------------+
Prepare a list of projects to receive audit logs
For this step, you will need to run the following command and save the UUID
and name of the projects which you would like audit logs applied to. If you
have multiple projects, you can aggregate their logs into the single
container you created at the start of this tutorial.